Minitool partition wizard не запускается. Как выровнять разделы жёсткого диска программой MiniTool Partition Wizard Free
Здесь приведён порядок действий при перемещении границ разделов жесткого диска программой . Обычно это делают при недостатке свободного места на системном диске, - добавляя его за счёт уменьшения смежного раздела. Программу можно приобрети на сайте разработчика MiniTool® .
Разработчик на своём сайте сообщает: «При использовании "Перемещение/Изменение Размеров Разделов" функция, усовершенствованной технологией защиты данных сохраняет ваши данные в безопасности, даже в случае отключения питания или сбоя оборудования».
Однако доверять сообщению разработчика и источнику из которого вы получили программу, - решать вам ….
Русскоязычную версию можно скачать бесплатно с rutracker.org .
Программу можно запустить так же с
Ниже рассмотрим пример расширения раздела жёсткого диска C
D
программой MiniTool Partition Wizard Server Edition 8.1.1
в операционной системе Windows 7. По завершению операции не требуется даже перезагружать компьютер. Установка программы очень проста, поэтому её порядок установки здесь не рассматриваем.
Рисунок 1
И так, - щёлкая по находящемуся на рабочем столе ярлыку запускаем программу.

Рисунок 2
Открывается основное окно программы MiniTool Partition Wizard Server Edition.

Рисунок 3
Выделяем раздел C и левее, в предлагаемых операциях, нажимаем кнопку Расширить раздел .

Рисунок 4
Открывается окно «Расширение раздела». Указываем раздел D , в котором возьмём свободное место.

Рисунок 5
Передвигая ползунок устанавливаем новый размер раздела C , - примерно 100 ГБ (ровного значения не добьётесь, так как программа предлагает допустимые системой значения размера раздела). Нажимаем кнопку OK .

Рисунок 6
В окне программы MiniTool Partition Wizard Server Edition вы видите новые, заданные вами, размеры разделов. В верхнем правом углу окна нажимаем кнопку Принять изменения .

Рисунок 7

Рисунок 8
Происходит уменьшение размера раздела D , - время операции будет зависеть от производительности вашего компьютера и объема перемещаемых файлов с обрезанной части раздела на оставшуюся часть.

Рисунок 9
Происходит увеличение размера раздела C , - эта операция протекает быстрее.

Рисунок 10
Недолго ждём, пока пройдёт обновление сведений о разделе …

Рисунок 11
Нажимаем кнопку OK .

Рисунок 12
В меню опций «Общие» нажимая кнопку Выход закрываем программу MiniTool Partition Wizard Server Edition . Всё, - на компьютере можно продолжать работать!

Рисунок 13
Открыв окно «Мой компьютер» вы видите новые размеры разделов.
Операция расширения раздела жёсткого диска D за счёт свободного места на смежном разделе C проводится аналогично. Но так как на разделе C находится операционная система, - то перед проведением изменений программа попросит вас перезагрузить компьютер. Во время загрузки будут проводится изменения, процесс которых вы сможете наблюдать на экране монитора, - при этом компьютер автоматически ещё раз сам перезагрузится. При работе программы загруженной с флешки этого не потребуется.
Очень часто встает задача переноса приложений между устройствами. Для этого можно использовать персональную SD-карту и специальные утилиты. Но предварительно необходимо подготовить карту, создав на ней специальный раздел для файлов, которые будут переноситься.
Подготовка карты
Вам нужно скачать и установить любую программу, которая позволяет создавать разделы на дисках. В нашем примере будет использована MiniTool Partition Wizard Home Edition. Скачать ее вы можете на сайте разработчика.
Подключите ваш картридер к компьютеру или ноутбуку, и поместите в него нужную SD-карту. Имейте ввиду, если на ней уже присутствуют данные, необходимо сделать их резервную копию. В процессе создания раздела они будут удалены.
Запускайте программу, и в списке активных устройств хранения данных выбирайте нашу карту. Вероятно, на ней будет всего один раздел — нам нужно удалить его. Щелкните на него правой кнопкой мыши, и в контекстном меню выберите пункт «Удалить » (delete):
После этого все доступное пространство на карте будет неразмеченным. Снова вызывайте контекстное меню, и нажимайте кнопку «Создать » (create):

Если все верно, запустится мастер настройки разделов.
Создание разделов
Нам нужно создать два раздела:
- раздел FAT32 — под пользовательские файлы
- раздел EXT2 — здесь будут храниться файлы для переноса
Для создания первого раздела, в пункте Create as выбираем Primary . Затем в выпадающем меню file system выберите пункт FAT32 . Если объем памяти вашей карты менее 2 ГБ, следует выбрать FAT .

Пункты Partition label и Drive Letter заполняются по желанию — они отвечают за именования диска и раздела.
Осталось только выбрать объем памяти для основного раздела. Сделать это можно ползунком в области Size and Location , передвинув его в нужное положение, или же набрав с клавиатуры необходимое значение. Для завершения операции ждем ОК, и переходим снова на главное окно программы.
Для создания второго раздела, щелкаем по неразмеченной области, и снова выбираем Create . Далее повторяем все по аналогии, только в пункте File System выбираем Ext2:

Доброго времени суток читатели блога сайт. Как отформатировать жёсткий диск или флешку я уже описывал в этой заметке. Там описывается программа Acronis Disk Director 11, отличное средство для работы по разделению жёсткого диска на разделы и форматированию, но минус в том, что продукт платный. Можно конечно скачать всяческие кряки и ключи к этой проге, но на этом сайте я не описываю подобных действий т. к. это всё же нарушение закона, а нарушать мне его не хочется. Так вот предлагаю Вам альтернативу платному Acronis Disk Director 11 - это Partition Wizard.
Форматирование жёсткого диска через Partition Wizard
Что такое форматирование, что такое низкоуровневое, быстрое и полное форматирование читайте в этой заметке. В этой статье мы будем учится форматированию жёсткого диска через Partition Wizard, ни какой лишней теории. Кстати Partition Wizard - это улучшенная версия программы Partition Magic. В отличии от Partition Magic, которая работает только с внешнего носителя, Partition Wizard может форматировать непосредственно из под Windows. Как производить форматирование при помощи Partition Magic, читайте .
Итак, скачать бесплатно программу для форматирования жёсткого диска Partition Wizard качаем можно с сайта разработчиков вот по этой ссылке . Единственный минус программы это английский язык, но всё преодолимо, читайте далее. Сайт тоже на инглише. Для перевода сайта можно воспользоваться например этими сервисами .
Скачиваем версию Home

После установки запускаем программу. Видим следующее.

Тут мы видим все доступные диски и флешки. Для того чтобы отформатировать например флешку или какой либо раздел жёсткого диска, нужно его выбрать кликом мыши. На снимке выше выдран диск I:\. Далее в верхнем меню программы нужно выбрать кнопку Format .

После делаем настройки форматирования, а именно:
1. Можно задать метку диска
2. Файловую систему, если не планируете хранить фильмы на диске то можно ставить Fat32, хотя это уже и устаревшая система разметки диска.
MiniTool Partition Wizard – профессиональный софт для работы с разделами на физических дисках. Позволяет создавать, объединять, разбивать, переименовывать, копировать, изменять размер и удалять тома.
Кроме прочего, программа форматирует разделы и конвертирует файловую систему NTFS в FAT и обратно, работает с физическими накопителями.

MiniTool Partition Wizard умеет создавать разделы на пустых накопителях или на не занятом пространстве.
При выполнении данной процедуры разделу присваивается метка и буква, тип файловой системы и задается размер кластера. Также можно указать размер и расположение.

Разделение раздела
Данная функция позволяет создать новый раздел из уже существующего, то есть попросту отрезать необходимое для его создания пространство.

Форматирование разделов
Программа форматирует выбранный раздел, изменяя букву логического диска, файловую систему и размер кластера. Все данные при этом удаляются.

Перемещение и изменение разделов
MiniTool Partition Wizard позволяет перемещать существующие разделы. Для этого достаточно указать объем незанятого пространства до или после него.
Изменение размера производится ползунком или указывается в соответствующем поле.

Расширение разделов
При расширении тома свободное место «заимствуется» у соседних разделов. Программа позволяет выбрать, от какого раздела будет отрезано необходимое пространство, максимальный допустимый его объём, а так же указывает новые размеры.

Объединение разделов
MiniTool Partition Wizard объединяет целевой раздел со смежным. При этом новому тому присваивается буква целевого, а файлы смежного помещаются в папку на целевом.
Копирование разделов
Копирование выбранного раздела одного физического диска возможно только на не занятое пространство другого.
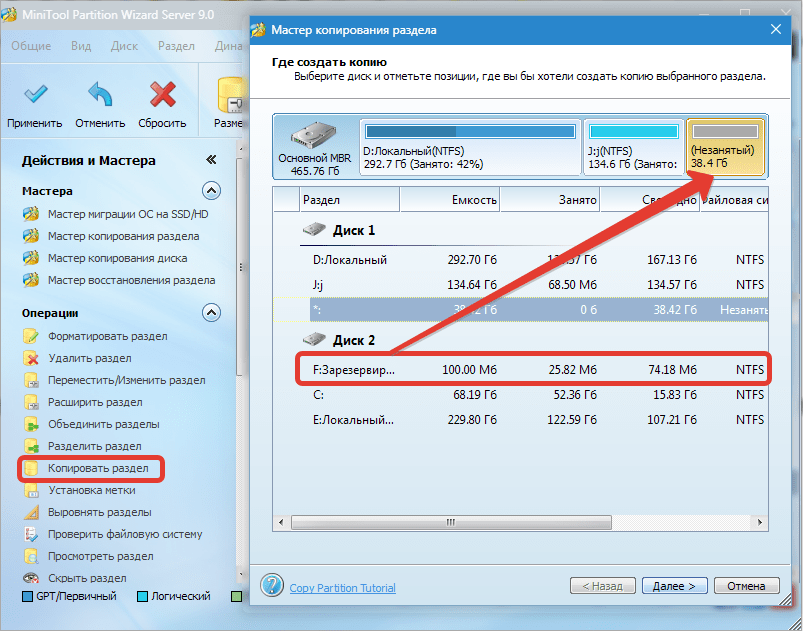
Установка метки раздела
В MiniTool Partition Wizard можно присвоить метку (название) выбранному разделу. Не путать с буквой тома.

Изменение буквы диска
Данная функция позволяет изменить букву для выбранного раздела.

Изменение размера кластера
Уменьшение размера кластера может обеспечить более эффективную работу файловой системы и рациональное использование дискового пространства.

Преобразование файловой системы
Программа позволяет преобразовать файловую систему раздела NTFS в FAT и обратно без потери информации.
Необходимо помнить, что в файловой системе FAT существует ограничение на размер файла (4ГБ), поэтому перед конвертированием нужно проверить том на наличие таких файлов.

Затирание раздела
Функция затирания позволяет полностью удалить все данные из тома без возможности восстановления. Для этого применяются алгоритмы с разной степенью надежности.
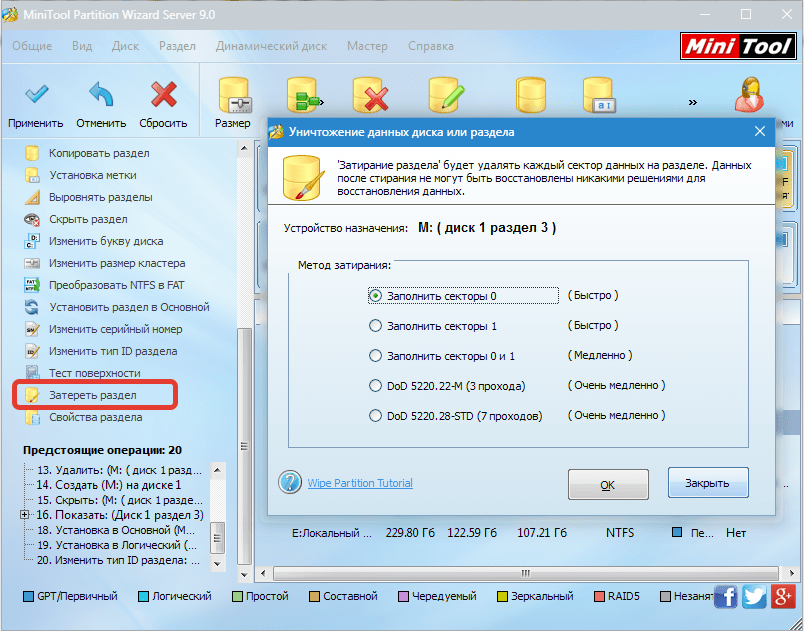
Скрытый раздел
MiniTool Partition Wizard удаляет раздел из списка устройств в папке «Компьютер» . Делается это путем удаления буквы диска. При этом сам том остается нетронутым.

Тест поверхности
При помощи данной функции программа проверяет пространство раздела на предмет выявления ошибок чтения.
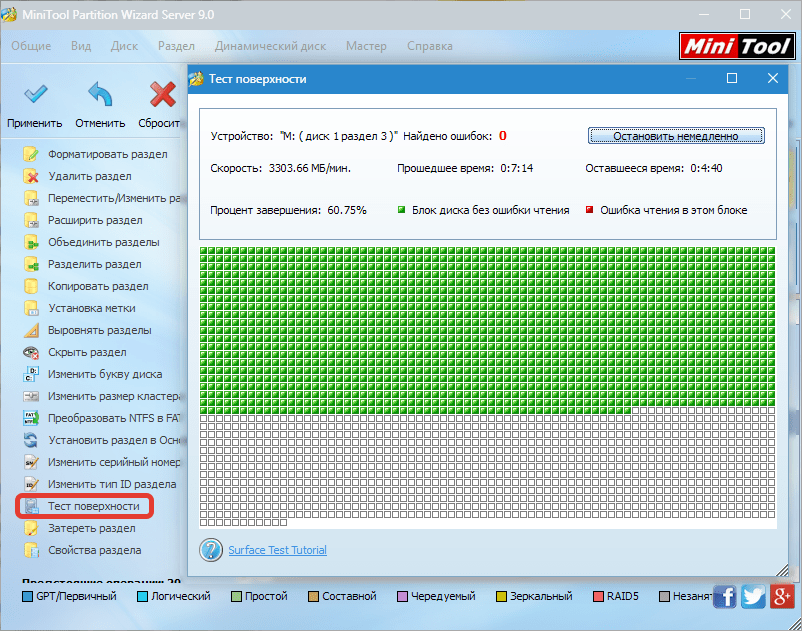
Работа с физическими дисками
С физическими накопителями программа производит те же операции, что и с томами, за исключением форматирования и некоторых специфических действий, предназначенных только для разделов.

Мастера помогут пошагово выполнить некоторые операции.
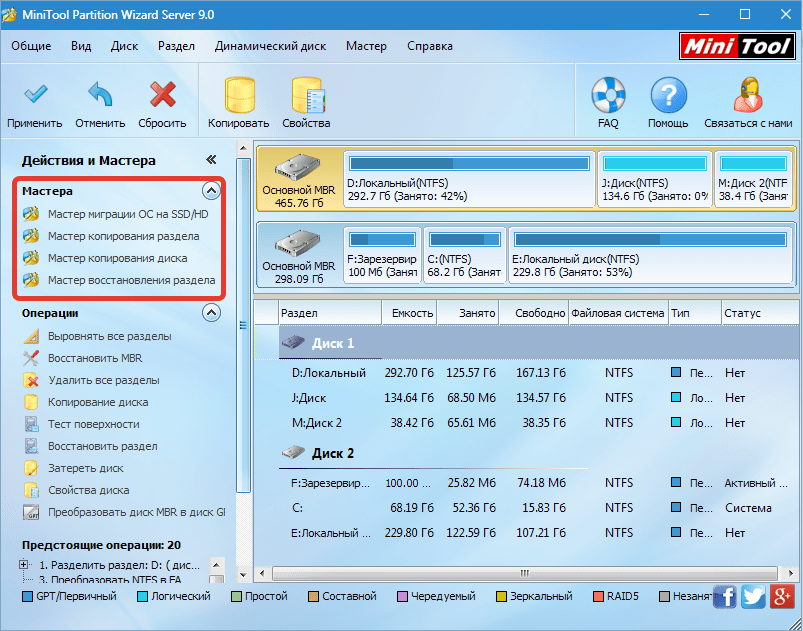
1. Мастер миграции ОС на SSD/HD помогает Вашей Windows «переехать» на новый накопитель.
2. Мастера копирования раздела/диска помогают скопировать выбранный том или физический диск соответственно.
3. Мастер восстановления раздела восстанавливает утраченную информацию на выбранном томе.
Справка и поддержка

Справка по программе скрывается за кнопкой «Помощь» . Справочные данные доступны только на английском языке.
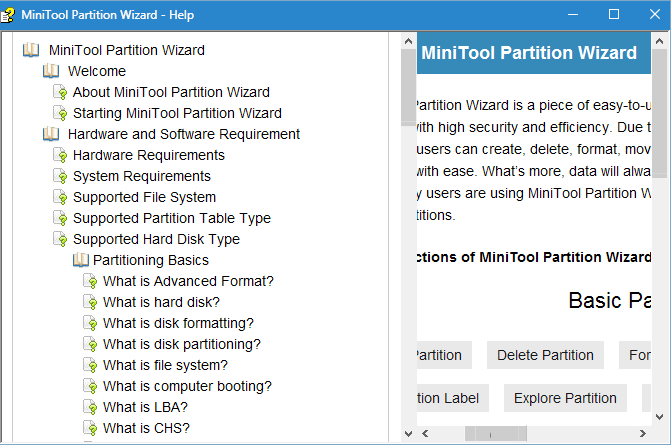
Нажатие на кнопку «FAQ» открывает страницу с популярными вопросами и ответами на официальном сайте программы.

Кнопка «Связаться с нами» ведет на соответствующую страницу сайта.
MINITOOL PARTITION
Тип лицензии :
Крякнутая
Языки :
Windows 8, 8 64-bit, 7, 7 64-bit, Vista, Vista 64-bit, XP, XP 64-bit
Скачано :
Создание раздела на sd-карте
Хотите профессионально обращаться с SD – картами? Это руководство поможет вам в этом!
Персональные SD – карты нынче имеют большое применение в мобильных аппаратах. Они используются с целью хранения файлов системы и пользователя. Цена таких карт невелика, и при этом есть большой выбор объема. Сегодня мы поговорим о переносе сторонних пользовательских приложений. Для этой цели отлично подходит SD – карта.
До переноса следует подготовить карту соответствующим образом. Мы подробно расскажем о создании второго раздела на microSD, для его последующего использования.
Подготовка sd-карты
Сперва будет неплохо проверить карту на ошибки, что можно сделать с помощью заводских средствWindows. После этого нужно найти любую программу, позволяющую создавать новые разделы на карте SD. В данном примере это будет осуществляться с помощью MiniTool Partition Wizard Home Edition. Данная бесплатная программа, представляет все нужные нам функции. По данной ссылке можно скачать ее с нашего сайта.
Очень хорошо, теперь можно переходить к выполнению поставленной задачи. Для начала SD – карту нужно подключить к ПК. Используйте для этого картридер или любой другой аналог.
В случае наличия на карте важных данных, сделайте резервную копию перед процессом, иначе информация будет удалена.
Открываем утилиту MiniTool Partition Wizard Home Edition. Так выглядит главное окно программы.

Проверьте, отображается ли ваша карта – SD в списке подключенных съемных дисков. Скорее всего, на ней будет только один раздел, который мы сейчас удалим. С помощью мышки нажмите на ней, тем самым активируя ее. Далее в строке меню нажмите "Partition", а после "Delete".

После этого вся свободная память будет помечена как "Unallocated" то есть не размеченная.
Теперь необходимо выделить не размеченную область, после чего опять переходим в меню "Partition" но в этот раз нажимаем "Create".

В случае, если вы все сделали правильно, последует окно мастера настройки разделов. Далее мы переходим к созданию раздела.
Подготовка раздела 2
Для наших целей нам хватит и двух разделов:
- Первый раздел отформатируем в FAT32 и будем использовать для пользовательских данных
- Второй в EXT2 – этот раздел будет использоваться для переноса файлов
Итак, последним шагом мы запустили мастер для создания разделов. Начнем создание первого из них. Нам следует заполнить все нужные поля в открывшемся окне.
В строчке "Partition label" нужно указать имя раздела. Выберите любое вам удобное название. Далее выбираем Primary в поле "Create As". В разделе "File System" необходимо выбрать формат создаваемого раздела. Как мы решили, будет использоваться формат FAT32. В меню выберите его. Если доступный объем SD менее 2 ГБ необходимо выбрать FAT. Далее нужно назначить буку и размер кластера. Эти настройки можете ставить по своему желанию. После этого осталось настроить объем создаваемого раздела. В поле "Size and Location" следует настроить три параметра:
- Не размеченная область до
- Размер раздела
- Не размеченная область после
Также обратите внимание, что необходимо оставить пространство для дополнительного раздела.

Создание раздела 2 на SD карте
Нам осталось совсем не много. Далее особо сложных задач не будет. Остается всего лишь создать второй раздел карты, и этот процесс очень похож на выше описанный. Отличие лишь в том, что мы выберем формат EXT2. Заполняйте все поля точно так же, но вместо FAT32 или FAT выберите EXT2. Для использования настройте все оставшееся пространство. Нажимайте "ОК". После этого вы будете перемещены на главное окно утилиты. Если вы было сделано правильно, в левом углу сверху щелкните кнопку"Apply". Mini Tool Partition Wizard запросит подтверждение и начало процесса.

Нажимайте "YES" и ждите выполнения процесса, после чего можно уже использовать карту.
Заключение
Итак, в результате наша карта SD имеет два раздела в формате FAT/FAT32 и EXT2. Если мы имеем резервную копию информации, то уже можно восстанавливать ее в пользовательский раздел.
Это делается простым копированием. Теперь вы имеете второй раздел на microSD, в который можете переносить приложения. Надеемся, что данная инструкция понравилась и была полезна вам.